Quick Guide: Driver app
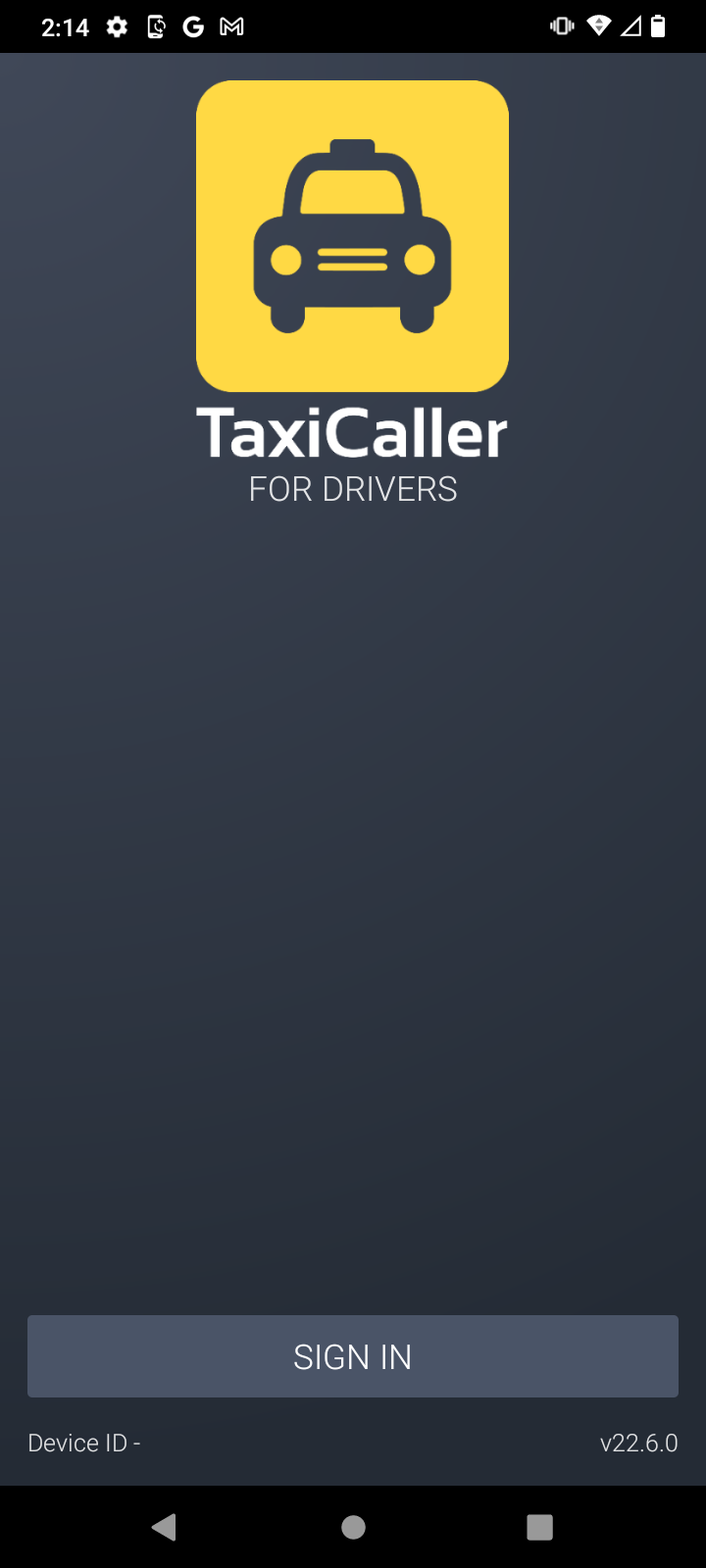
Table of Contents
A. Logging in to the App
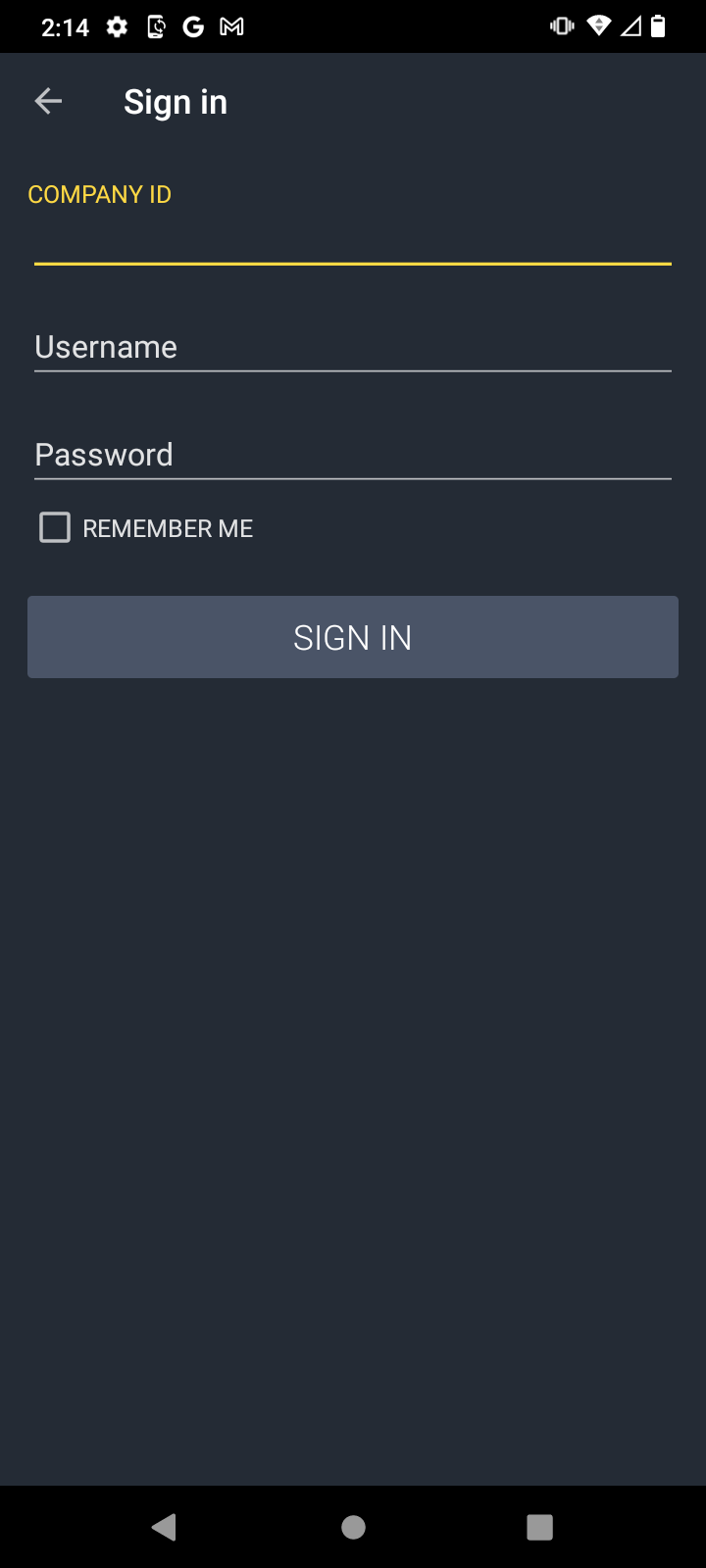
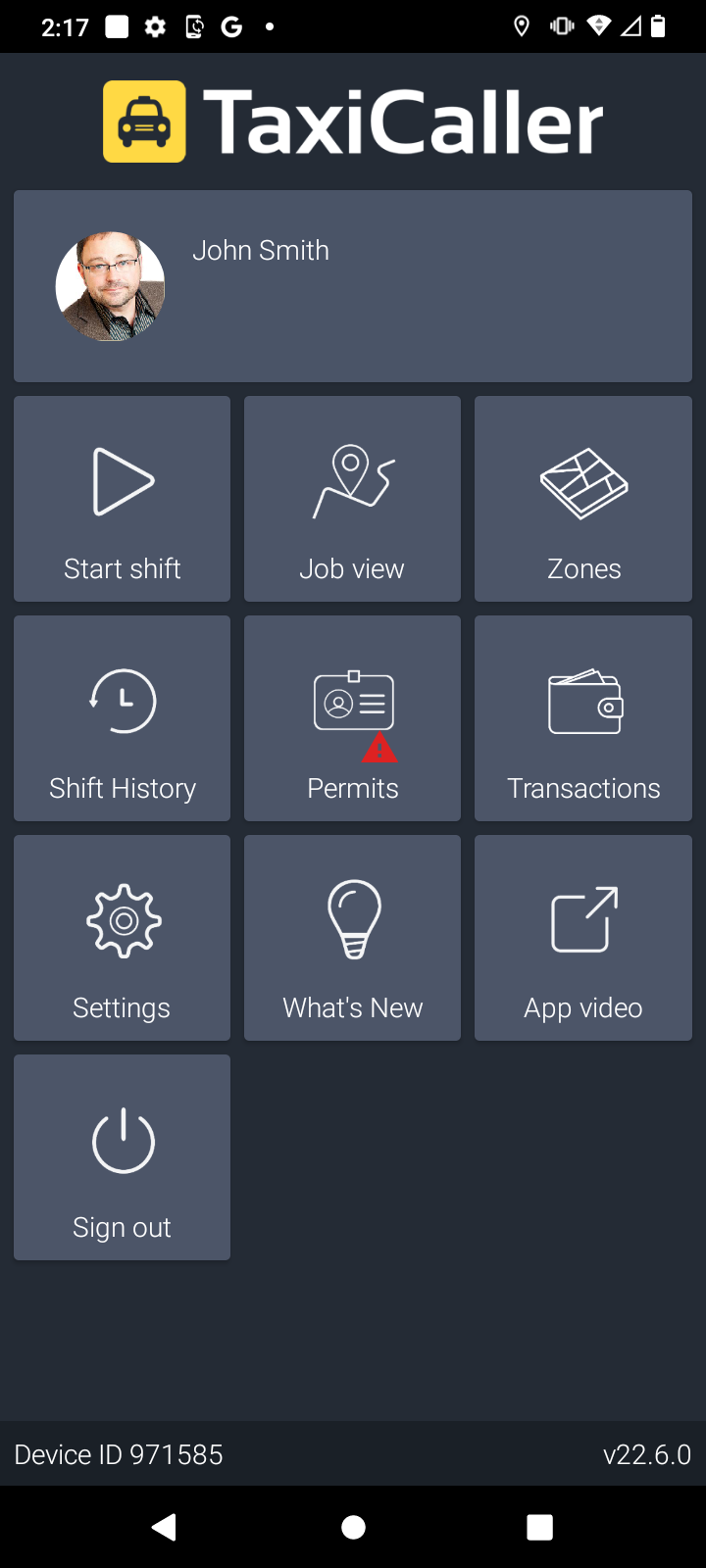
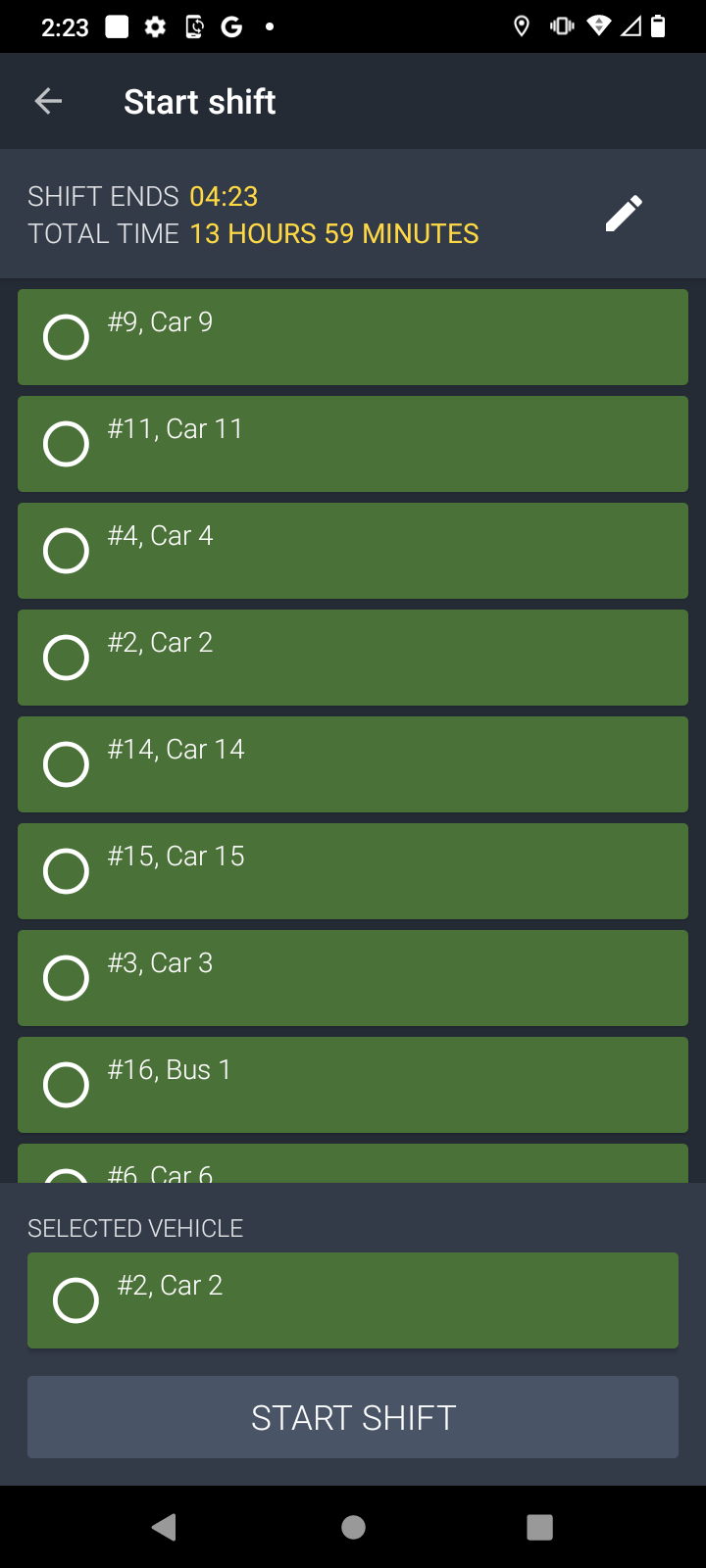
-
Input the company ID, your username, and password and press "Sign in." (1)
Hint: If you press the option "Remember me," you won't have to fill in the information every time you log in to the app.
-
Once you're logged in, press "Start Shift." (2)
-
Choose your vehicle and press "Start Shift" again at the bottom of the screen. (3)
-
You're now ready to start receiving jobs.
B. Driver App Overview
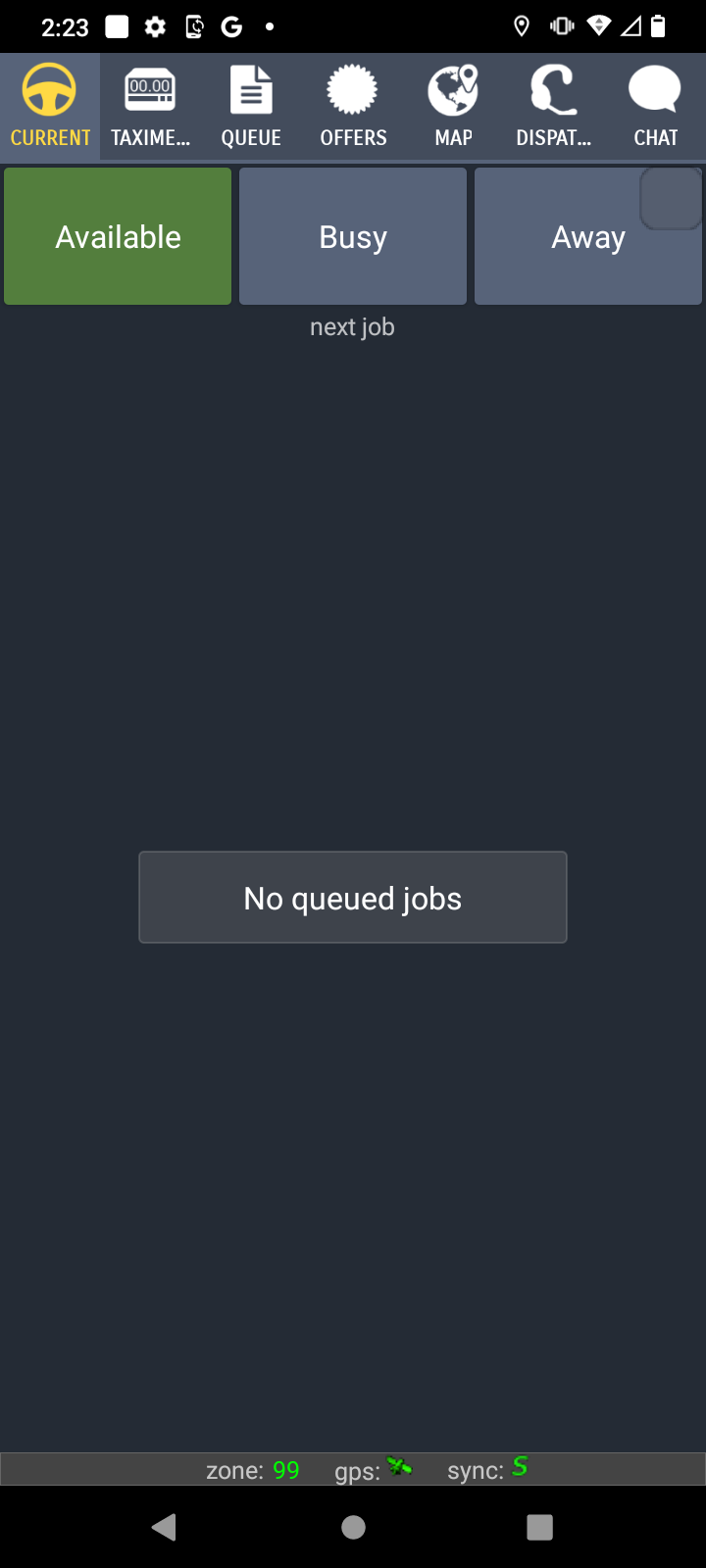
On top of the screen:
| Current | See the incoming jobs. |
| Taximeter | In-app taximeter (Not mandatory, and does not replace your taximeter). |
| Queue | Position of your vehicle in the zone queue (if your company uses zones.) |
| Offers | Jobs that are broadcasted to many vehicles will be displayed here. |
| Map | GPS tracking with information about the pick-up and drop-off of the job. |
| Dispatch | Option to dispatch from the Driver App (you need special permission.) |
| Chat | Send both written messages and/or recorded messages. |
To the right of the screen:
| Available | Your vehicle is available and ready to receive jobs. |
| Busy | Press this option when you've been hailed from the street. |
| Away | You can set yourself to unavailable for a certain period of time (if you go for lunch or need to step out of the vehicle for whatever reason.) |
C. Receiving a Job
You can see all the information about the incoming job before you accept or decline it.
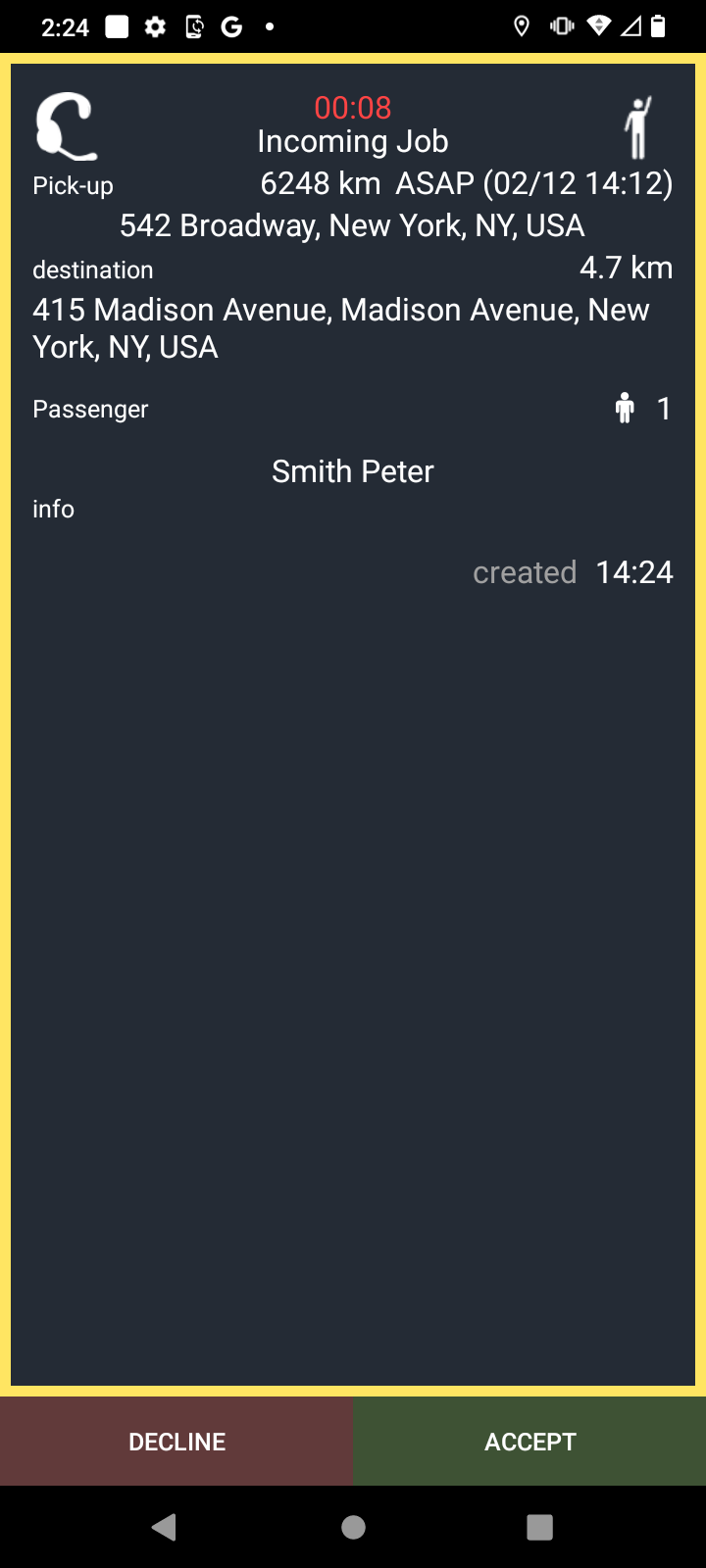
- Time left before the job gets assigned to another driver.
- Source of the job or who sent the job (in this case, the
dispatcher). It can be by app, web, IVR etc.
- Distance and time of the job (Estimation).
- Pick-up and drop-off of the job.
- Passenger details, including first and last name and phone
number (if provided).
- Accept or decline the job.
D. Accepting a Job
When you accept a job, the app will display all the information about the booking, including pick-up, drop-off, name of the passenger, phone number (if available), and tariff (pricing).
You will simply press the button at the bottom to update your current status in the job:
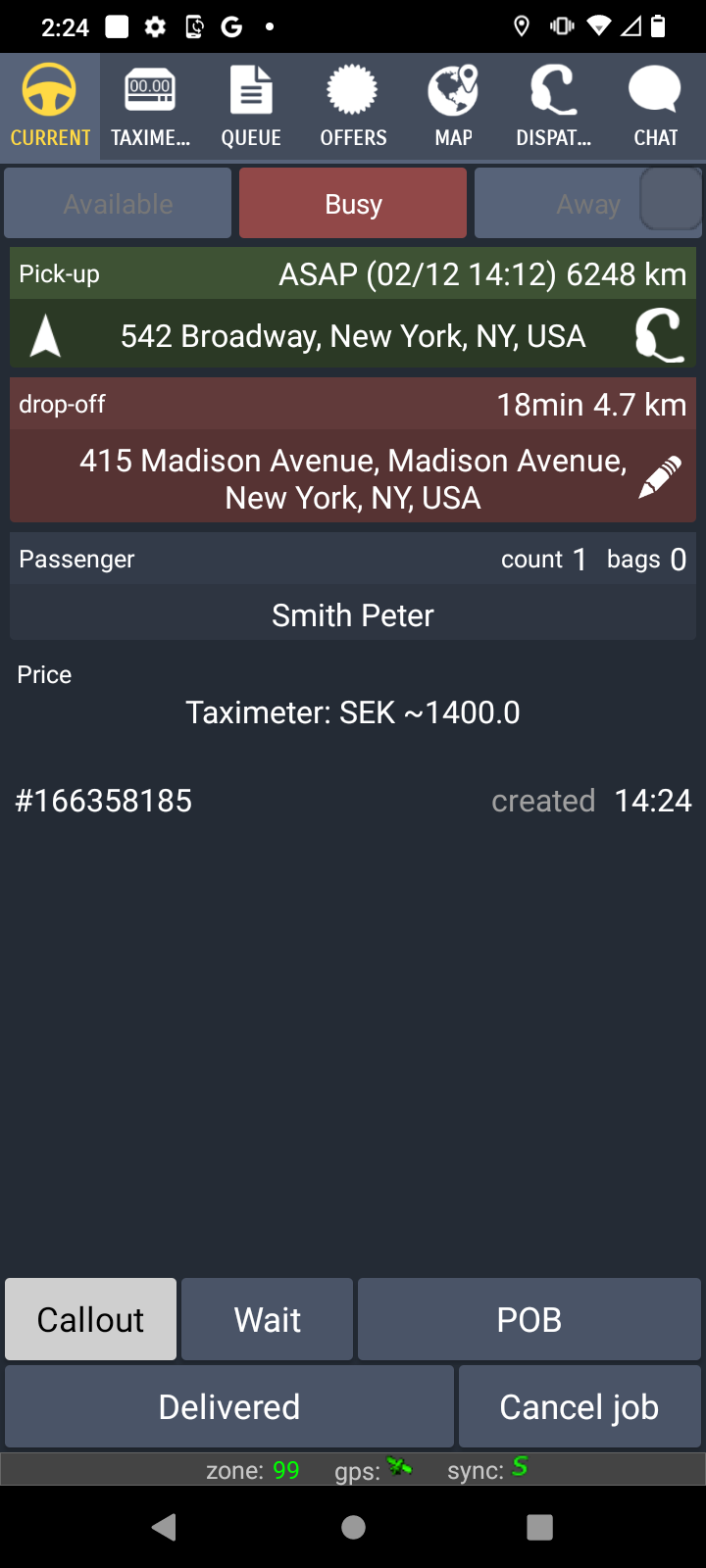
Callout: You just accepted a job and are on your way to pick up the passenger.
Wait: Press this option when you arrive at the pick-up address and are waiting for the passenger to get on board.
POB (Passenger On Board): Press POB when the passenger gets in the vehicle and you are on your way to the drop-off point.
Delivered: Once you have arrived at the destination, press this option and proceed with the payment.
Cancel Job: If the job gets canceled for whatever reason, choose this option and specify the reason.
Important: Both in Pick-up and Drop-off, there is a white arrow that pops up. If you press it, the app will automatically launch a GPS tracking system that will show you the way to get there by step-by-step navigation.